The Accounts module allows users to manage various trading accounts seamlessly, offering features such as adding, removing, and configuring accounts across multiple brokers and exchanges. Users can quickly access account information, set data sources, and manage read-only states. Below are the key features and functionalities offered within the Accounts section.
¶ Sandbox/Paper Trading
¶ Practice/Refine Strategies with ZERO Risk
TradeGrub’s Paper Trading and Sandbox Mode empower you to practice trading and test investment strategies without risking real capital. Perfect for beginners and experienced traders alike, these tools allow you to simulate real-world trading conditions with no financial consequences.
Note: Not all brokers and exchanges support paper or demo mode. Please refer to the specific broker or exchange instructions to verify if they allow this mode and create a corresponding account as required.
¶ Why Sandbox/Paper Trading?
¶ For Beginners:
- Gain confidence in navigating trading platforms without financial risk.
- Learn how to place trades and manage positions effectively.
¶ For Experienced Traders:
- Test experimental strategies and explore advanced tools without affecting your live portfolio.
- Hone your skills with new trading techniques or asset classes.
¶ For Investors:
- Explore TradeGrub’s trading and investing features before committing funds.
Beginners using paper/sandbox trading before going live: ~50%
Experienced traders, investors using paper/sandbox trading after going live: ~25%
¶ Features of Sandbox/Paper Trading
¶ Access to All Products
- Simulate trading with a wide range of financial instruments, including:
- Stocks
- Crypto
- Options
¶ Zero Risk
- Practice trading with no risk to your real money.
- All trades are commission-free, providing a seamless simulation experience.
¶ Unlimited Virtual Cash
- Use as much virtual cash as you want to experiment with different strategies.
- Reset your virtual account anytime to start fresh.
¶ Real-Time Market Data
- Access live quotes to simulate real-world trading conditions.
- Explore integrated charts with technical indicators and charting tools.
- Set up real-time price alerts to monitor market movements.
- Choose another account and live account just for real-time data source.
¶ Test New Strategies
- Experiment with various trading strategies to identify what works best for you.
- Refine your skills by analyzing performance metrics and tweaking approaches.
¶ How to Sandbox/Paper Trading
- Log in to your TradeGrub account.
- Navigate to the Accounts and choose Sandbox Mode or Paper Trading while adding an account.
- Set up your virtual trading account and customize your experience.
- Start trading in a risk-free environment and track your performance!
¶ Experience/Excitement of Trading Without Risk
With TradeGrub’s Paper Trading and Sandbox Mode, you can:
- Build confidence in your trading decisions.
- Practice with advanced tools and strategies.
- Transition seamlessly from simulation to live trading when ready.
Whether you’re just starting out or looking to refine your trading approach, TradeGrub’s risk-free trading solutions are designed to support your journey every step of the way.
¶ Grid and List View Toggle
- Users can toggle between grid view and list view for better visibility and management of accounts.
- The grid view presents accounts with detailed cards, showing account status, last update date, and type (live or paper).
¶ List (Compact) View
- The list of accounts shows all connected accounts along with essential information such as broker or exchange names, account numbers, and account types (live, paper, data, news, etc.).
- The icons and labels clearly indicate the type of account and its status (e.g., locked, read-only, paper account).
- A search bar allows filtering by account name or broker/exchange for quicker access.
¶ Search and Filter
- A search functionality is available to help locate specific brokers, exchanges, or accounts quickly. Users can switch between stock and crypto accounts with a simple toggle.
¶ Account Settings
- Each account offers its own settings, such as:
- Import Positions: Imports positions in CSV format. Only available for certain account types.
- Import Transactions: Imports transactions in CSV format. Only available for certain account types.
- Import P/L: Imports P/L in CSV format. Only available for certain account types.
- Auto Refresh: Automatically refresh positions, orders, etc periodically. Only available for certain account types.
- ReLogin: Refresh the login for the account.
- Set Currency: Adjust the currency for the account.
- Set Timezone: Adjust the timezone for the account (Default: Local Timezone)
- Set Default Account: Select this account as the default for trading or data sourcing.
- Set Data Source: Define the data source for this account (news, trade, data).
- Set Name: Customize the name for each account for easy identification.
- Set News Source: Define the news source for this account (for selected account types only).
- Toggle Read-Only: Enable or disable read-only mode for the account.
- Remove Account: Remove the account entirely from the system.
- Reports: Access reports related to account and export positions, transactions, P/L (CSV), Insights, Performance and Stats (PDF).
- Reset PIN: Reset select account PIN. Only available for certain account types.
- Update Password: Update or Reset selected account password. Only available for certain account types.
¶ Supported Account Types
- Stocks: Brokers such as Ally Invest, Alpaca, ETrade, Goldring, Interactive Brokers, QuoteMedia, Robinhood, TD Ameritrade, Tradier, Webull, Zerodha and more.
- Crypto: Crypto exchanges like Binance, BitMEX, KuCoin, OKX, BigONE, and others. For full list, refer to Supported Exchanges
- Wallets: Allows users to add crypto wallet accounts. For more information, refer to Crypto Wallets
¶ Adding a New Account
- Easily add new accounts by clicking the Add Account button. Once added, the account will appear in the list/grid view with the relevant details.
- After the Add Account button, choose from a wide range of supported brokers and exchanges.
- Supported brokers and exchanges are categorized under Stocks and Crypto, making it easier to find the correct broker/exchange based on the asset type.
- For stock brokers, options such as Trade, Data, News, and Crypto capabilities are clearly displayed.
- For crypto exchanges, available capabilities like Trade and Data are shown.
Important: Once a new account is added, you must set it as the default account to use it.
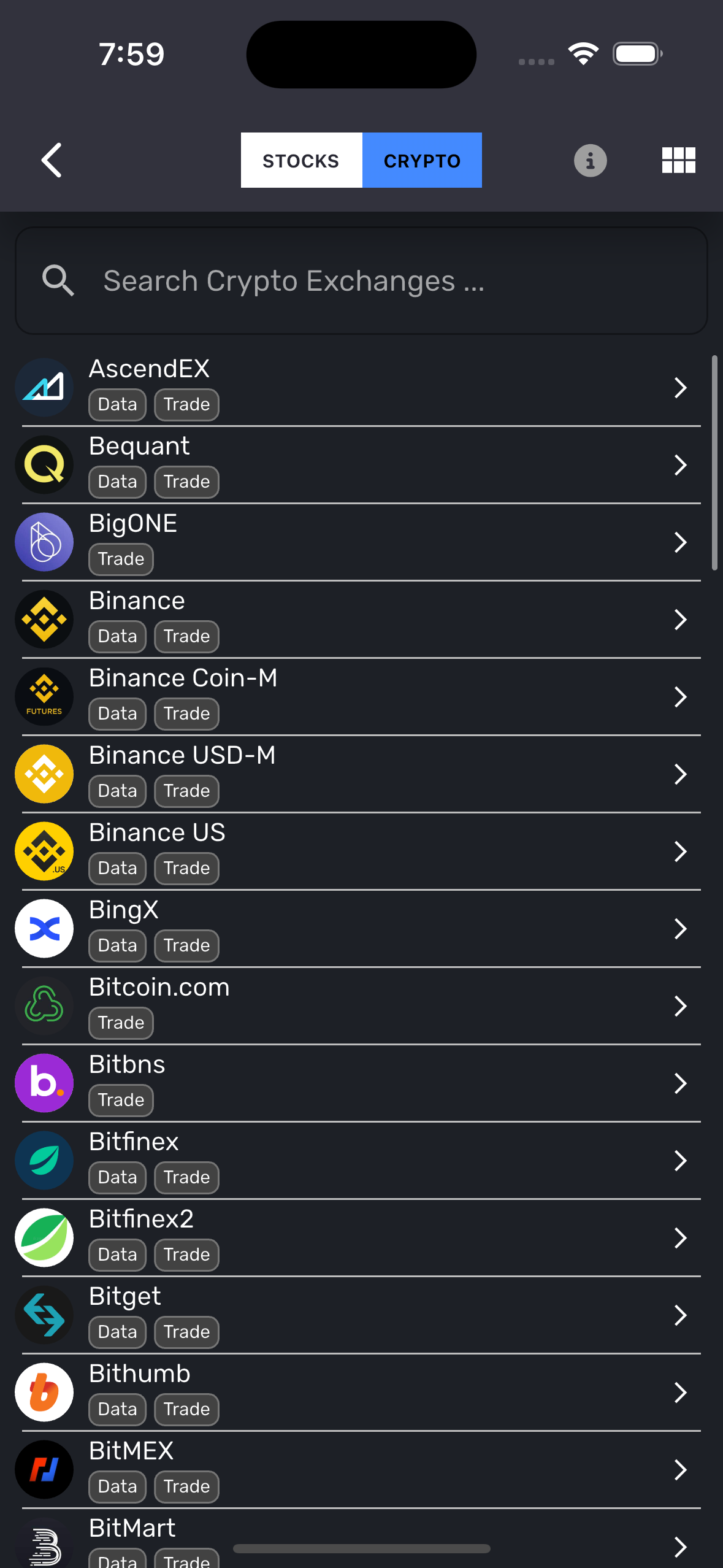
¶ Account Selection/Switching
- Users can switch between trading accounts using the account selection dropdown, available on most relevant screens. From the top left, users can view their current default account, lock status, account type (live or paper), account number, and account name in the list view. A long press on any account allows for quick and easy switching to another trading account. The dropdown also indicates account connection status, with an option for easy reconnection if needed.